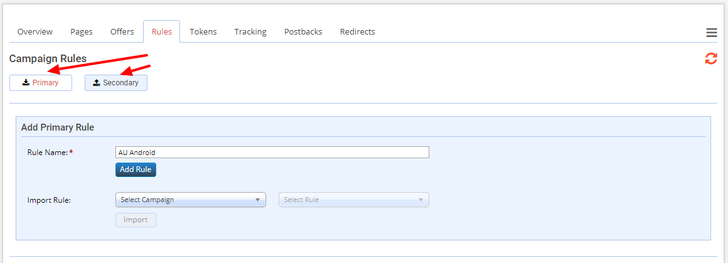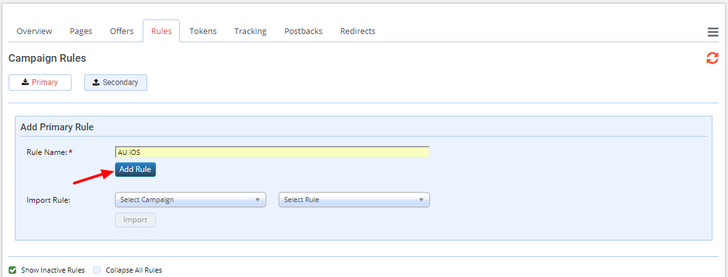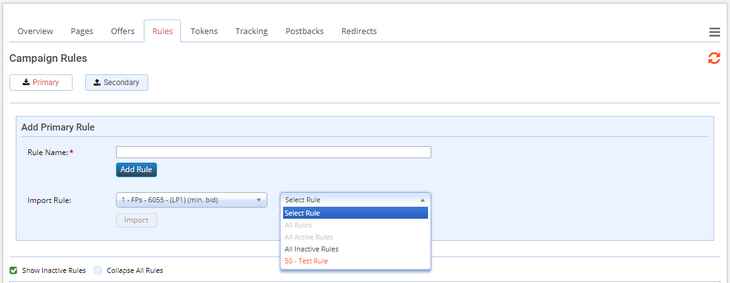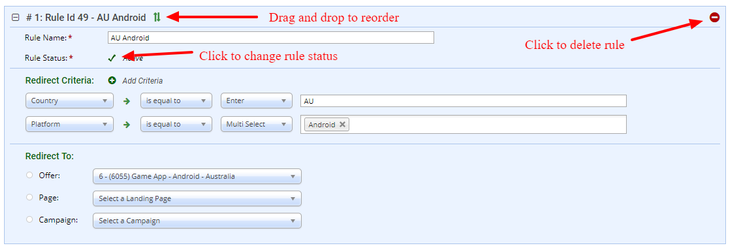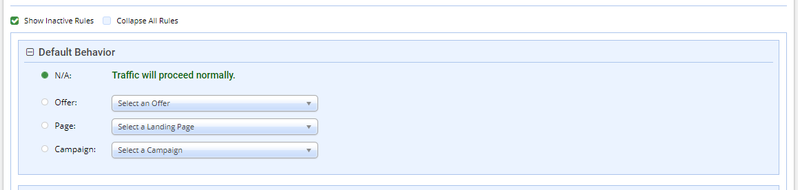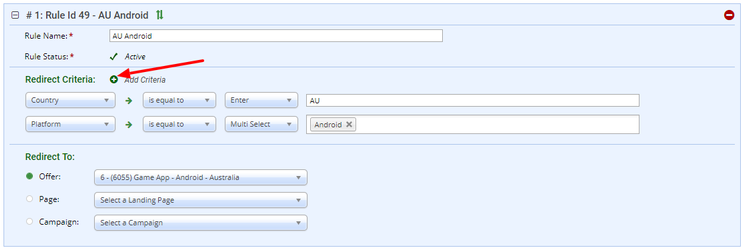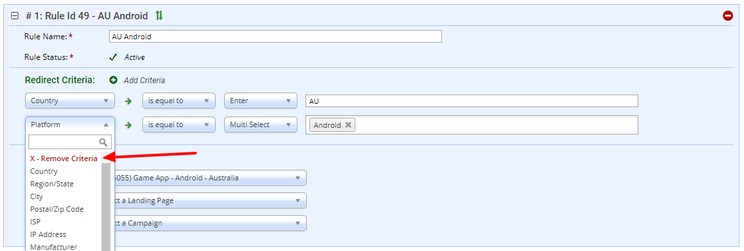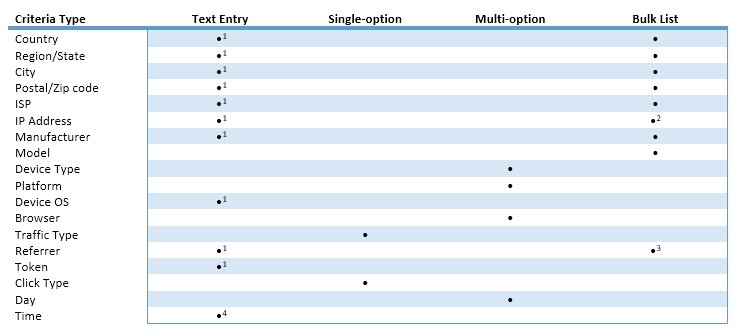Using Redirect Rules
On this page
Redirect Rules
In RevMax, redirect rules are used to send traffic to specific offers, landing pages, paths, or other campaigns.
Rules have selection criteria, which traffic is "tested" against. If all of the criteria in a rule evaluate as TRUE, then the rule evaluates as TRUE and the click is redirected to the selected option.
Rule can be viewed and managed under the Rules Tab on the Campaign page.
Rules are evaluated in order. This is obviously an important consideration when planning your strategy.
Rule Types
Primary Rules
Primary rules are for clicks coming in to RevMax. They are available in Direct Link, LP, and Path campaigns. Traffic from these rules can be redirected to offers, landing pages, paths, or other campaigns.
Secondary Rules
Secondary rules are for clicks going out from a landing page. They are available in landing page and path campaigns. Traffic from these rules can be redirected to offers.
Managing Rules
Adding Rules
To add a rule, ensure you have selected the correct type (Primary or Secondary), name the rule and then click the "Add Rule" button.
Note that rules are without criteria and inactive when added.
Importing Rules
Rules from other campaigns can be imported.
Note that redirect selection is chosen on import. This option just imports the rule and criteria.
Changing Rule Status
To set a rule active or inactive, click the icon next to the Rule Status line and update.
Deleting Rules
To delete a rule, click the red delete icon in the top right of the rule.
Reordering Rules
Drag and drop rules to reorder by clicking and holding the vertical arrows next to the rule name and moving the rule to the position you want.
Default Rule Behavior
- Controls how traffic not redirected by a rule is handled.
- If the N/A box is checked, traffic not redirected will behave as there were no redirect rules at all.
Rule Criteria
Criteria are entry/selectable options that allow users to specify what traffic will be redirected by a given redirect rule.
Overview
In order for the rule to evaluate as TRUE and redirect, ALL criteria must be evaluated as TRUE.
Criteria are set as "is equal to" or "is not equal to". The only exception is Click Type criteria.
Multiple values in the same criteria signify an "OR" if set to "is equal to". This means that if 1 of the values entered is equal, then that criteria evaluates as true.
Multiple values in the same criteria signify an "AND" if set to "is not equal to". This means that if all the values entered are not equal, then that criteria evaluates as true.
Criteria are evaluated in order. If a criteria evaluates as false, then the rule is not met and criteria evaluation stops for that rule.
Adding Criteria
Criteria can be added to a rule by clicking the "Add Criteria" + icon in the rule and selecting a criteria option.
Removing criteria
Criteria will be automatically removed during an update if it is empty. It is considered empty if either "Select Criteria" is selected in the dropdown, or if no criteria values are entered/selected.
Criteria Types
Country
- Use 2 letter ISO country codes from here.
Region/State
- Use full name of the region, province or state.
City
- Use full name.
Postal/Zip code
- Primary postal/zip code only. Do not include delivery sectors (zip+4 in the USA.)
ISP
- Internet Service Provider
IP Address
- Individual IP Addresses or wildcards can be entered using Text Entry. CIDRs are not supported here yet.
- Bulk IP Address lists options are discussed here → Adding Bulk IP Addresses
Manufacturer
- Use full name.
Device Type
- See the RevMax Device Types tutorial for more information.
Platform
- Use to specify primary platforms like all Android, all iOS all Windows, etc.
Device OS
- Compliment to redirecting by platform. Platform is more generic (redirect all Android or all iOS) while this option will allow redirecting by specific device operating system(s) like Android 6.1
Browser
- Select from a list of popular browsers.
Traffic Type
- Mobile, web or other. For definition of "other", see the RevMax Device Types tutorial .
Referrer
- Text Entry techniques are discussed here → Referrer Text Entry
- Bulk Referrer list options are discussed here → Adding Bulk Referrers
Token
- Set criteria based on campaign specific token values.
Click Type
- Select from unique or duplicate traffic.
- Primary (inbound) rules will flag duplicate traffic as traffic within the last 24 hours to the same campaign.
- Secondary (outbound) rules will flag duplicate traffic as traffic which has already clicked on an offer link.
Day
- Set single or multiple days to check against.
Time
- Enter start and stop times in UTC (24 hour clock), separated by a pipe (|)
Criteria Entry and Selection Methods
Text Entry
Manual entry of value(s). Use for single values or smaller lists.
Text entries use specific values by default.
Text entries are case-insensitive.
Separate multiple values with pipes (|).
This field is limited to 1000 characters, including spaces.
Wildcards are supported using Text Entry (except for IP Address.) To set a wildcard, add * to beginning → *Android 6
To specify empty values (like no referrer), use the macro → {empty}
Single-option
- Traffic Type and Click Type criteria only. Only 1 option can be selected.
Multi-option
- For Device Type, Platform and Browser criteria. Any number of options can be selected.
Bulk List
- Select from saved lists.
- Use when there are a large number of values.
- Lists are global and can be used on any rule in any campaign.
- Lists can be created/managed from the criteria line or by navigating to Campaign → Bulk Criteria.
- To specify empty values (like no referrer), use the macro → {empty} (not supported for bulk IP addresses)
- Supports use of wildcards.
- Bulk IP Address has criteria-specific options. See Adding Bulk IP Addresses
- Bulk Referrer has criteria-specific options. See Adding Bulk Referrers
- Time has criteria-specific options. See Time Text Entry
Non-Standard Criteria Entry
Referrer Text Entry
- Does accept exact matches, but these strings can have many characters. Remember there is a 1000 character limit for text entries.
- Another option is to use wildcards and multiple values. By using wildcards, both domains and specific words can be searched for in the referrer.
Example;
Referrer → is equal to → *domain1.com|*domain2.com|*domain3.com|*adult|*tube
In this case, if the referrer contained any of these domains or words are found in the referrer string, the criteria will evaluate to true.
Adding Bulk Referrers
- Accepts a specific referrer or a domain.
- Specific referrer strings must start with http.
- To set a referrer entry as a domain, do not include http or https in the string. Be sure to enter the domain only.
Adding Bulk IP Addresses
- Specific IP addresses, IP address ranges, and CIDRs can be added.
- A CIDR is an IP address block is essentially a range or block. IPv4 example → 192.168.32.64/26
- To enter a range, separate the start and end IP addresses with a pipe (|).
Time Text Entry
- Enter start and stop times in UTC (24 hour clock), separated by a pipe (|)
- Times must be in Hour:minute format → 00:00
- Example → 16:00|23:59
- Example → 06:00|09:59
Performance Considerations
- Criteria are evaluated in order. If a criteria evaluates as false, then the rule is not met and criteria evaluation stops for that rule.
- Text entry, single-option, and multi-option criteria selections are the most performant. Use these whenever possible.
- Bulk list criteria require another cache/database query. As criteria are evaluated in order, these should be the last criteria in a rule.